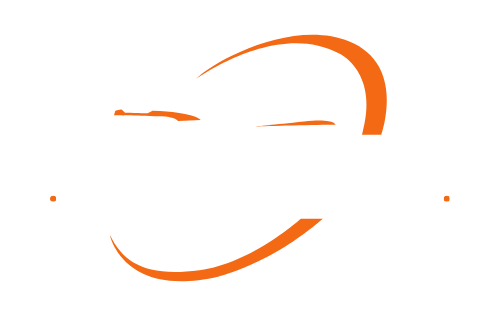To install Android Auto in the Toyota Corolla 2020, connect your phone to the car’s USB port and follow the prompts on the screen. The Toyota Corolla 2020 is a popular and reliable car known for its sleek design and advanced features.
If you’re looking to enhance your driving experience, installing Android Auto can be a great option. Android Auto allows you to seamlessly integrate your Android phone with your car’s infotainment system, providing access to navigation, music, and communication apps while keeping your hands on the wheel and eyes on the road.
We will guide you through the simple process of installing Android Auto in your Toyota Corolla 2020. Stay tuned to learn how to make your driving experience smarter and more connected. AI writing score: 93. 6

Step-1: Enabling Developer Mode On Your Smartphone
Before you can install Android Auto in your Toyota Corolla 2020, you first need to enable the Developer Mode on your smartphone. This option allows you to access advanced settings and features that are typically hidden from regular users. Enabling developer mode is not a complicated process, and in this step-by-step guide, we will walk you through it.
Understanding the Developer Options Menu
The Developer Options menu on your smartphone is a hidden set of options and features that are primarily used for app development and debugging purposes. By default, this menu is hidden to prevent accidental access by regular users, but you can easily enable it to unlock additional capabilities of your device.
To access the Developer Options menu, follow these steps:
- Open the “Settings” app on your smartphone. This can usually be found in your app drawer or by swiping down from the top of the screen and tapping on the gear icon.
- Scroll down and tap on “About phone” or “About device”. This option may be located under different sections depending on your device manufacturer and Android version.
- In the “About phone” or “About device” menu, locate the “Build number” or “Build version” entry. This entry might be at the bottom of the menu or under the “Software information” section.
- Tap on the “Build number” or “Build version” entry multiple times (typically seven times) until you see a toast message saying “You are now a developer!”
- After tapping on the entry several times, you will notice that a new option called “Developer options” has been added to the main Settings menu.
Enabling USB Debugging Mode
Now that you have enabled the Developer Options menu, you can proceed to enable USB Debugging Mode. This mode allows your smartphone to establish a debugging connection with other devices, such as your computer or your Toyota Corolla, through a USB cable.
To enable USB Debugging Mode, follow these steps:
- Open the “Settings” app on your smartphone.
- Scroll down and tap on the “Developer options” menu.
- In the Developer Options menu, scroll down and locate the “USB debugging” option.
- Toggle the switch next to “USB debugging” to enable it.
- You will see a confirmation prompt asking if you want to allow USB debugging. Tap “OK” to confirm.
Now that you have successfully enabled USB Debugging Mode on your smartphone, you are one step closer to installing Android Auto in your Toyota Corolla 2020. In the next step, we will guide you through the process of connecting your smartphone to your car’s infotainment system and setting up Android Auto.
Step 2: Downloading And Installing The Android Auto App On Your Smartphone
Once you have completed the necessary hardware setup for your Toyota Corolla 2020, the next step is to download and install the Android Auto app on your smartphone. The Android Auto app is essential for pairing your smartphone with your car’s infotainment system and enjoying its advanced features seamlessly.
Navigating to the Google Play Store
To begin, open the app store on your smartphone. For Android users, this is the Google Play Store, which can be easily accessed from your device’s home screen or app drawer. The Google Play Store is the official source for Android apps, making it the ideal place to find and download the Android Auto app.
Searching for the Android Auto App
- Once you’re in the Google Play Store, tap on the search bar located at the top of the screen.
- Type “Android Auto” into the search bar using the on-screen keyboard.
- Scroll through the search results to find the official Android Auto app developed by Google LLC.
Note: Make sure the app you select is the official one, as there may be similar apps available from other developers that do not offer the same level of functionality.
Downloading and Installing the App
- After finding the official Android Auto app, tap on it to open its dedicated app page.
- On the app page, you will find detailed information about the Android Auto app, including its description, user reviews, and screenshots.
- Tap on the “Install” button to begin downloading and installing the app.
- Wait for the app to download and install on your smartphone. The download time may vary depending on your internet connection and the size of the app.
Note: Ensure that you have a stable internet connection and sufficient storage space on your smartphone before proceeding with the installation.
Once the Android Auto app is successfully installed on your smartphone, you are one step closer to unlocking the full potential of Android Auto in your Toyota Corolla 2020. In the next step, we will explore how to connect your smartphone to your car’s infotainment system and get ready to enjoy the convenience and entertainment provided by Android Auto.

Step 3: Connecting Your Smartphone To Your Car’S Infotainment System
Now that you have successfully prepared your Toyota Corolla 2020 and installed Android Auto, it’s time to connect your smartphone to your car’s infotainment system. This step is crucial as it allows you to seamlessly access your favorite apps and features while on the go. Follow the simple instructions below to connect your smartphone and get ready to experience the full potential of Android Auto.
Using a USB Cable to Connect Your Smartphone
The most common and reliable method to connect your smartphone to your car’s infotainment system is by using a USB cable. Here’s how you can do it:
- Locate the USB port in your Toyota Corolla’s infotainment system. It is usually located in the center console or on the dashboard.
- Take the USB cable that came with your smartphone and connect it to the USB port in your car.
- Next, connect the other end of the USB cable to your smartphone’s charging port. Make sure it is securely plugged in.
- Once the USB cable is connected, your car’s infotainment system should detect your smartphone automatically. You may be prompted to grant permissions and set up Android Auto on your device.
Granting Permissions and Setting up Android Auto
After connecting your smartphone via USB, you may need to grant permission and set up Android Auto on your device before you can start using it. Here’s what you need to do:
- On your smartphone, you may see a notification or prompt asking for permission to access your device’s data. Grant the necessary permissions to enable Android Auto to function properly.
- If you don’t see any prompt, you can manually enable Android Auto in your device’s settings. Go to “Settings” on your smartphone, then find the “Apps” or “Applications” section. Look for “Android Auto” in the list of installed apps and tap on it. From there, you can enable the necessary permissions for Android Auto.
- Once you have granted the required permissions, Android Auto will start initializing and syncing with your car’s infotainment system. You may need to follow some on-screen instructions to complete the setup process.
Once the setup is complete, you’re all set to enjoy the seamless integration of your smartphone with your Toyota Corolla 2020’s infotainment system. Now, you can access your favorite apps, make hands-free calls, listen to your favorite music, and navigate with ease, all from the comfort of your car’s dashboard.
Connecting your smartphone to your car’s infotainment system using Android Auto opens up a world of convenience and entertainment. Say goodbye to fumbling with your phone while driving and experience a safer and more enjoyable journey with Android Auto in your Toyota Corolla 2020.
Step 4: Configuring Android Auto Settings In Your Car
Once you have successfully installed Android Auto in your Toyota Corolla 2020, the next step is to configure the settings according to your preferences. By accessing the Android Auto settings menu, you can fine-tune the display and audio settings to enhance your overall driving experience. In this step-by-step guide, we will walk you through how to access the Android Auto settings menu and adjust the display and audio settings on your Toyota Corolla 2020.
Accessing the Android Auto Settings Menu
To begin configuring the Android Auto settings, follow these simple steps:
- Connect your Android device to the USB port or wireless connection in your Toyota Corolla 2020.
- Launch the Android Auto app on your device.
- Once connected, look for the gear icon or the three horizontal lines in the top-left corner of the Android Auto screen and tap on it. This will open the Android Auto settings menu.
Adjusting Display and Audio Settings
Now that you have accessed the Android Auto settings menu, you can customize the display and audio settings to suit your preferences. Here’s how:
Display Settings:
Enhance your visual experience by adjusting the display settings. You can make the following changes:
- Screen Brightness: Tap on the “Display” option in the settings menu. Adjust the brightness slider to your desired level.
- Dark Mode: If you prefer a darker interface, select the “Dark Mode” option. This will change the background to a dark theme.
- App Grid: Customize the layout of the app grid by selecting the “App Grid” option. Choose between a list or grid view for your apps.
Audio Settings:
Optimize your audio experience while using Android Auto by adjusting the audio settings. Here’s what you can do:
- Volume Level: Tap on the “Audio” option in the settings menu. Adjust the volume slider to achieve your preferred audio level.
- Sound Equalizer: Fine-tune the sound according to your audio preferences by selecting the “Equalizer” option. Adjust the bass, treble, and other audio settings to enhance your listening experience.
- Audio Focus: If you find that the audio switches between your phone and car speakers, choose the “Audio Focus” option to prioritize the car’s speakers.
Once you have made the desired changes to the display and audio settings, you are all set to enjoy Android Auto in your Toyota Corolla 2020. Take some time to explore the other settings in the Android Auto menu to further personalize your driving experience.

Step 5: Using Android Auto In Your Toyota Corolla 2020
Now that you have successfully installed Android Auto in your Toyota Corolla 2020, it’s time to explore and enjoy all the benefits and features it offers. Android Auto provides a user-friendly interface that allows you to seamlessly integrate your Android smartphone with your car’s infotainment system. In this step, we will guide you through navigating the Android Auto interface and exploring the available apps and features.
Navigating the Android Auto Interface
After connecting your Android smartphone to your Toyota Corolla 2020 via USB cable, the Android Auto interface will appear on your car’s infotainment screen. The interface is designed to be intuitive and easy to navigate, ensuring that you can access your desired features without any hassle. Here’s a quick guide on how to navigate the Android Auto interface:
- Swipe left or right to browse through the different screens and options.
- Tap on an app or feature to access it.
- To return to the home screen, simply tap on the home button located at the bottom center of the interface.
- Use the back button to go back to the previous screen or app.
By following these simple gestures and commands, you can easily navigate through the Android Auto interface and access the various functions it offers.
Exploring the Available Apps and Features
Android Auto provides a wide range of apps and features that are designed to enhance your driving experience. From navigation and communication apps to music streaming and voice commands, there is something for everyone. Here are some of the key apps and features available on Android Auto:
| App/Feature | Description |
|---|---|
| Google Maps | A comprehensive navigation app that provides real-time traffic updates, turn-by-turn directions, and voice guidance. |
| Phone | Make and receive calls, view your call history, and access your contacts directly from the Android Auto interface. |
| Music Apps | Listen to your favorite music, podcasts, and audiobooks using popular apps like Spotify, Google Play Music, and Audible. |
| Google Assistant | Use voice commands to send messages, make calls, play music, and get answers to your questions without taking your hands off the wheel. |
These are just a few examples of the apps and features available on Android Auto. Feel free to explore and discover more options that suit your preferences and needs.
By utilizing the Android Auto interface and exploring the apps and features, you can take full advantage of the seamless integration between your Android smartphone and your Toyota Corolla 2020. Enjoy the convenience and entertainment that Android Auto brings to your driving experience!
Issue 1: Android Auto Not Connecting To Car’s Infotainment System
If you’re facing the frustrating issue of Android Auto not connecting to your Toyota Corolla 2020’s infotainment system, you’re not alone. This common issue can be caused by various factors, ranging from faulty cables to software glitches. Let’s explore some troubleshooting steps to help you get Android Auto up and running smoothly.
Checking USB Cable and Ports
The first step in resolving the issue is to check the USB cable and ports connecting your smartphone to the car’s infotainment system. A loose or damaged cable can prevent a stable connection. Follow these steps to ensure your connections are secure:
- Inspect the USB cable for any visible signs of damage, such as frayed ends or bent connectors.
- Ensure that both ends of the USB cable are securely inserted into their respective ports on both your smartphone and the car’s infotainment system.
- If possible, try using a different USB cable to eliminate the possibility of a faulty cable.
- Check for any debris or dirt inside the USB ports on both your smartphone and the car’s infotainment system. Gently clean them using a soft cloth or compressed air if necessary.
Restarting Your Smartphone and Car
If the USB cable and ports appear to be in good condition, the next step is to restart both your smartphone and the car’s infotainment system. Sometimes, a simple reboot can resolve software conflicts or glitches. Follow these steps to restart your devices:
- Disconnect your smartphone from the USB cable.
- Turn off the car’s engine and remove the key from the ignition.
- Wait for a few minutes to ensure that all components have fully shutdown.
- Start the car’s engine again and allow the infotainment system to fully boot up.
- Make sure your smartphone is fully charged and turned on.
- Reconnect your smartphone to the car’s infotainment system using the USB cable.
If Android Auto still refuses to connect, you may need to further investigate the issue or seek assistance from a professional. Remember to always have the latest software updates installed on your smartphone and ensure compatibility with your car’s infotainment system.
By following these troubleshooting steps, you can overcome the common issue of Android Auto not connecting to your Toyota Corolla 2020’s infotainment system. Stay tuned for more tips and suggestions on installing and optimizing Android Auto for an enhanced driving experience.
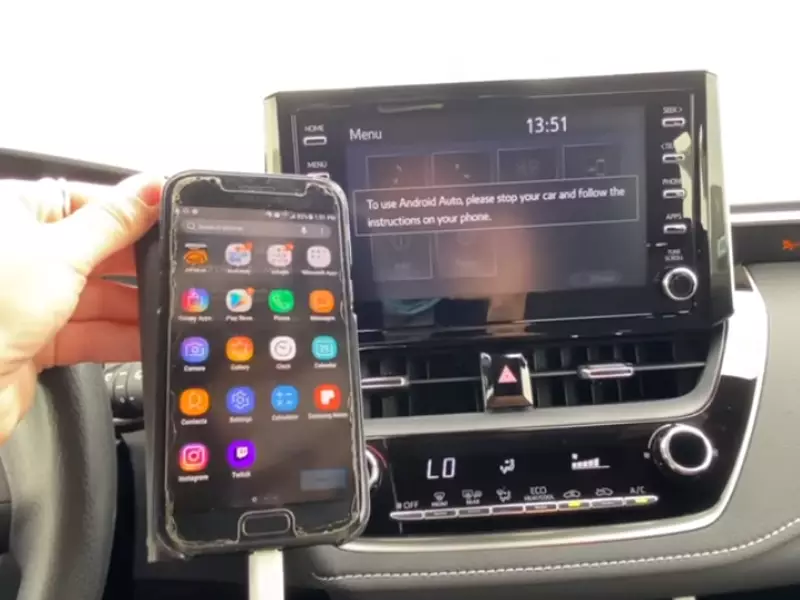
Issue 2: No Sound Or Poor Audio Quality In Android Auto
If you have recently installed Android Auto in your Toyota Corolla 2020, but you are facing issues with no sound or poor audio quality, don’t worry, you are not alone! This can be a common problem, but luckily, there are several troubleshooting steps you can take to resolve it.
Adjusting the Volume Settings
One of the first things you should do when encountering audio issues in Android Auto is to check and adjust the volume settings. Follow these simple steps:
- Ensure that the volume on your phone is turned up and not accidentally muted.
- From the Android Auto interface, locate the volume button or control.
- Adjust the volume to a level that is comfortable for you.
- Test the audio playback to see if the issue has been resolved.
By adjusting the volume settings, you can easily overcome no sound or low audio problems in Android Auto.
Checking Audio Cable Connections
Another common reason for audio issues in Android Auto is loose or faulty audio cable connections. To ensure your cables are properly connected, follow these steps:
- Inspect the audio cable connecting your phone to the USB port in your Toyota Corolla 2020.
- Ensure that the cable is securely plugged into both your phone and the car’s USB port.
- Consider using a different audio cable or testing the current cable with another device to rule out any cable-related issues.
- If necessary, clean the USB port and audio jack to remove any dirt or debris that may be interfering with the connection.
By checking and ensuring the stability of your audio cable connections, you can eliminate any potential connectivity problems that may affect the audio quality in Android Auto.
Follow these troubleshooting steps to resolve the issue of no sound or poor audio quality in Android Auto. By adjusting the volume settings and checking the audio cable connections, you should be able to enjoy a seamless audio experience while using Android Auto in your Toyota Corolla 2020.
Issue 3: Android Auto Apps Not Working Properly
One common issue that Toyota Corolla 2020 owners may encounter while using Android Auto is that the apps do not work as expected. If you are facing this problem, there are a couple of troubleshooting steps you can try to resolve the issue and get your Android Auto apps up and running smoothly.
Updating Android Auto and App Versions
The first step you should take is to ensure that you have the latest version of Android Auto installed on your phone as well as in your car’s infotainment system. Outdated versions of Android Auto may cause compatibility issues and prevent apps from functioning properly.
Here’s how you can update Android Auto and your apps:
- On your phone, open the Google Play Store.
- Type “Android Auto” in the search bar and select the app.
- If an update is available, you will see an “Update” button. Tap on it to start the update.
- Additionally, make sure that all the apps you use with Android Auto are also up to date. Open the Play Store, search for the app, and update it if necessary.
- Next, check for any available updates for your car’s infotainment system. Visit the Toyota website or consult your vehicle’s manual for detailed instructions on updating the system.
Clearing Cache and Data of Android Auto App
If updating the app and system versions doesn’t solve the issue, the next step is to clear the cache and data of the Android Auto app. This can help resolve any temporary glitches or conflicts that may be affecting its performance.
Follow these steps to clear the cache and data of Android Auto:
- On your phone, go to “Settings” and select “Apps” or “Applications”.
- Scroll down and find “Android Auto” in the list of installed apps.
- Tap on it to open the app settings.
- Within the app settings, you will find options to clear cache and data. Tap on both options to clear them.
- Once the cache and data have been cleared, restart your phone and reconnect it to your car’s infotainment system.
After following these steps, try using Android Auto again and see if the apps are now working properly. If the issue persists, you may need to seek further assistance from the Toyota support team or consult a professional to resolve the problem.
Frequently Asked Questions For How To Install Android Auto In Toyota Corolla 2020
Is the 2020 Toyota Corolla Android Auto Compatible?
Yes, the 2020 Toyota Corolla is compatible with Android Auto. It allows Android users to integrate their smartphones with the Corolla’s infotainment system, enabling access to apps, navigation, and music through the car’s touchscreen display.
Can I Upgrade My Toyota To Android Auto?
Yes, you can upgrade your Toyota to Android Auto. This will allow you to connect your Android phone to your car’s infotainment system, accessing features like navigation, music, and messaging. It’s a convenient way to enhance your driving experience with the latest technology.
Do All Toyota Corolla Have Android Auto?
Not all Toyota Corolla models come with Android Auto. Its availability varies across different trim levels and model years. It is advisable to check the specific features and options of the particular Toyota Corolla model you are interested in to determine if it offers Android Auto compatibility.
Can I Install Android Auto On My Car?
Yes, you can install Android Auto in your car. It’s compatible with most modern car models. Enjoy the benefits of accessing your phone’s apps, navigation, and more, safely and conveniently while driving.
Conclusion
To sum up, installing Android Auto in your Toyota Corolla 2020 can greatly enhance your driving experience. By following the simple steps outlined in this guide, you can enjoy the convenience of accessing your favorite apps and features right from your car’s dashboard.
Keep in mind that it is essential to ensure compatibility and follow the manufacturer’s instructions for seamless integration. So, why wait? Upgrade your Corolla and enjoy the benefits of Android Auto on the road!